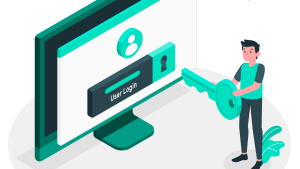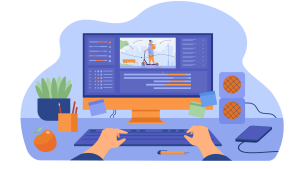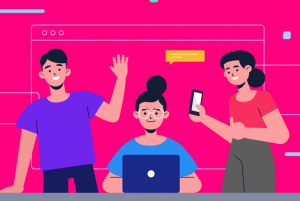No artigo anterior mostramos como criar e executar um servidor de minecraft no sistema Linux, agora iremos realizar um processo semelhante, mas dessa vez, no sistema Windows.
Antes de darmos sequência ao assunto, a kronichost possui os melhores servidores de VPS Gamer para a sua aplicação, você deseja que o seu jogo tenha o melhor desempenho possível, e para isso é necessário um VPS a altura e que possua os melhores recursos para a sua aplicação. Abaixo você irá aprender um processo sobre o MInecraft, e seja esse ou outro jogo que você deseja hospedar, com certeza você irá atrás do que há de melhor, e a kronichost proporciona o melhor custo benefício aos seus clientes. Retornaremos agora ao assunto principal do artigo, e sabemos que foi por isso que você chegou até aqui, vamos lá.
1 – Instalando a versão mais recente do Java
Para realizar esse processo, será necessário que o usuário possua a versão mais atualizada do JAVA para executar a aplicação (MINECRAFT). Para realizarmos essa verificação vá até o prompt de comando de seu Windows e o abra, em seguida execute o comando:
- Java -version
Feito isso, você precisará verificar se a versão que possui em seu sistema é a mais atualizada, caso não seja, você deverá ir até o site oficial da aplicação e realizar o download do mesmo.
Terminada a primeira etapa do processo, precisamos agora realizar o download do instalador, e esse será o segundo passo.
2 – Baixando e executando o arquivo do Minecraft
Sempre que o usuário realizar um novo processo, principalmente se tratando de uma aplicação como um jogo, é mais seguro criar uma nova pasta para maior segurança e controle. Realize o download do arquivo (formato .jar ), e você irá encontrá-lo no site oficial do jogo em questão.
Como recomendamos acima a criação de uma nova pasta para esse processo, agora você irá mover o arquivo baixado para essa pasta, após mover o arquivo, execute o seguinte arquivo:
- Minecraft_server.1.12.2.jar
Pronto, você irá agora executar o servidor, mas antes disso fique atento pois você deverá abrir o arquivo eula.txt e é de suma importância que você a abra, para que você aceite os termos e condições do uso do EULA.
Assim como mostrado no artigo anterior sobre o Minecraft no linux, realize uma mudança no arquivo eula, após o abrir mude-o da seguinte maneira:
- Altere o trecho eula=false para eula=true
Agora daremos continuidade ao fim do processo, vamos a parte 3.
3 – Executando o servidor no Windows
Estamos quase no fim do processo, agora basta você dar um duplo click no .jar para executar o arquivo.
OBS: talvez seja necessário que você vá até o firewall de seu windows o habilite uma determinada função para o funcionando do jogo.
Para executar o servidor do Minecraft, também é possível fazê-lo através do prompt de comando do sistema windows, bastará utilizar os comandos mostrados a seguir:
- Cd desktop/MinecraftServer
E para que você possa realizar a iniciação do servidor, bastará utilizar o comando abaixo:
- Java -Xmx1024M -Xmx1024M -jar
- miecraft_server .jar nogui
Conclusão
Agora finalizamos o processo, de como executar um servidor de Minecraft no windows. No artigo anterior falamos a respeito do Minecraft no Linux e agora concluímos mostrando como deverá ser feito o processo no sistema Windows. Esperamos tê-los ajudados na realização desse processo, a kronichost se mantém sempre pronta para ajudar os seus clientes, e uma dessas maneiras é a criação de artigos, visando ajudar nos processos diários que cada usuário pretenda realizar.